
こんにちは。ゆーみーです。
最近ご縁があって、子育てサイトのライターをさせていただいています。
担当の方が書いた記事をチェックしてくださるので、とても勉強になっています。
やはり実践することが一番勉強になると改めて感じました。
お恥ずかしながら、私は最初は「数字は半角で書くこと」「序章を書くこと」すら知らなかったのです。
よっぴ式とライターの仕事のおかげで、Webライティングの知識が身についてきました。
今回は自分のアウトプットも兼ねて、私が学んだWebライティングの知識をまとめてみました。
(※この記事で書いているのは、WordPressを使った場合のWebライティングです。)
駆け出しブロガーやライティング勉強中の方のお役に立てたら嬉しく思います。
Webライティングとは?!

Webライティングとは、自分が書いたコンテンツを検索エンジンが読み取りやすいように整え、検索結果に表示させ、さらにランキングに入れてもらうための方法です。
つまり、SEOを意識しながら、ユーザーに読みやすい記事を書く技術のことをさしています。
また最近では、スマホでの見え方を気にして書くこともWebライティングにとって大事なポイントになっています。
記事を書く目的は「ユーザーの悩みを解決する」こと
記事を書く目的は検索ユーザーの悩みを解決してあげること。
読み手は、困っていることや知りたいことがありネット検索するので、その答えをわかりやすく書いてあげることが大切です。
「良いコンテンツ」を作り「SEO対策」で記事を届けよう

「誰かの役にたちたい」と思って書いた記事。
しかし、読み手に探してもらえなければ意味がないのです。
読み手に届けるためには、Googleに良い評価をしてもらう必要があります。
Googleに良い評価をしてもらうためには、「SEO対策」と「良いコンテンツ」が必要不可欠です。
SEO対策
SEO対策(Search Engine Optimization)とは、検索結果で自社サイトを多く表示させるために行う対策のこと。
検索エンジン最適化とも呼ばれます。
SEOで検索上位表示をさせるためには、キーワードの入れ方や画像の設定方法などから、サイト設計まで様々な攻略法があります。
SEOについてはこちらのサイトをチェック↓

SEO、私も絶賛勉強中です!
いつかSEOについても記事がかけるように勉強していきたい。
「良いコンテンツ」
SEO対策はとても大切ですが、記事のクオリティが低ければ評価されません。
なぜかというと、Googleには「読者のニーズを満たせる良いコンテンツを評価する」という指針があるからです。
Googleのシステムの抜け道を探すようなSEO対策は長期的にはメリットがありません。
なので、SEOのテクニックも大切ですが、一番大切なことは、読者の視点に立ってお悩みを解決できるコンテンツを作ることです。
↓バズ部のサイトはとてもわかりやすく勉強になりました。↓
SEOで成果を出すために必要な知識と実践方法の全て』
読み手に届けるための記事を書く手順

- 記事に関連するキーワードを調べる
- 書きたい記事のキーワードをGoogleでリサーチする
(上位検索1~10位の記事は必ずチェック) - リサーチが完了したら、記事の構成(見出し)を考える
- 見出しに合わせて記事を書いていく
- 記事を書き終えたらコピペチェッカーで確認する
誤字・脱字の確認もお忘れなく。
1.記事に関連するキーワードを『Ubersuggest』で調べてみよう
Ubersuggestでキーワードを入力すると、関連キーワードが出てきます。
このキーワードの中から、見出しに含めれそうなものがあれば、見出しに入れましょう。
例えば「おうち時間」というキーワードを検索してみるとこんな関連キーワードが出てきますよ。
ボリュームが大きいものほどよく検索されているキーワードになります。
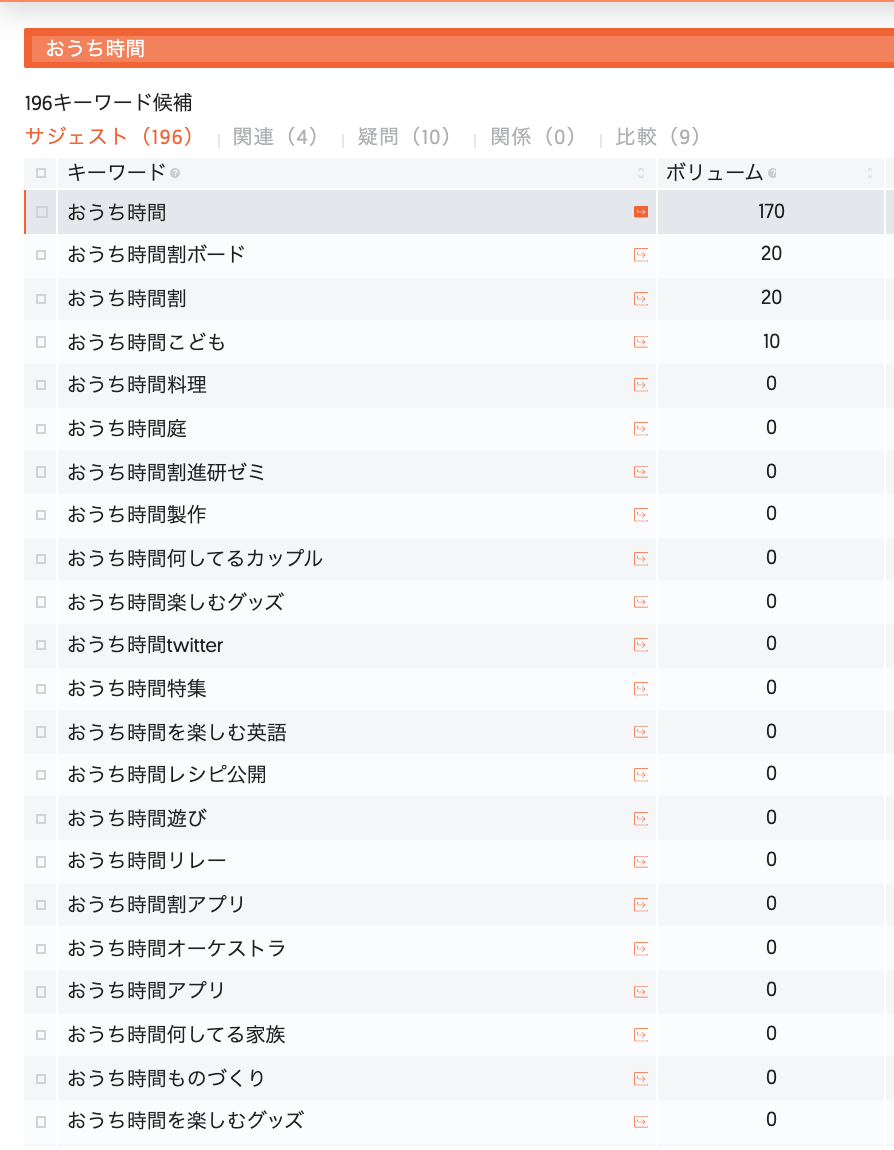
2.キーワードをGoogleで検索する時は「プライベート検索結果を表示しない」を設定する
調べたキーワードを元にGoogleで上位検索の記事のリサーチをする時は、正しくリサーチするために、「プライベート検索結果を表示しない」を指定して検索しましょう!
Googleが「プライベート検索結果を表示する」で設定されていると、自分と関連深いものがリサーチされるようになってしまい、正しいリサーチができません。
なので、記事を書く時は、「プライベート検索結果を表示しない」と設定してからリサーチをしましょう。
「プライベート検索結果を表示しない」設定方法
- Googleの検索画面の検索窓の右下の【設定】→【検索設定】を選択
- 【プライベート検索結果】を【プライベート検索結果を検索しない】に設定
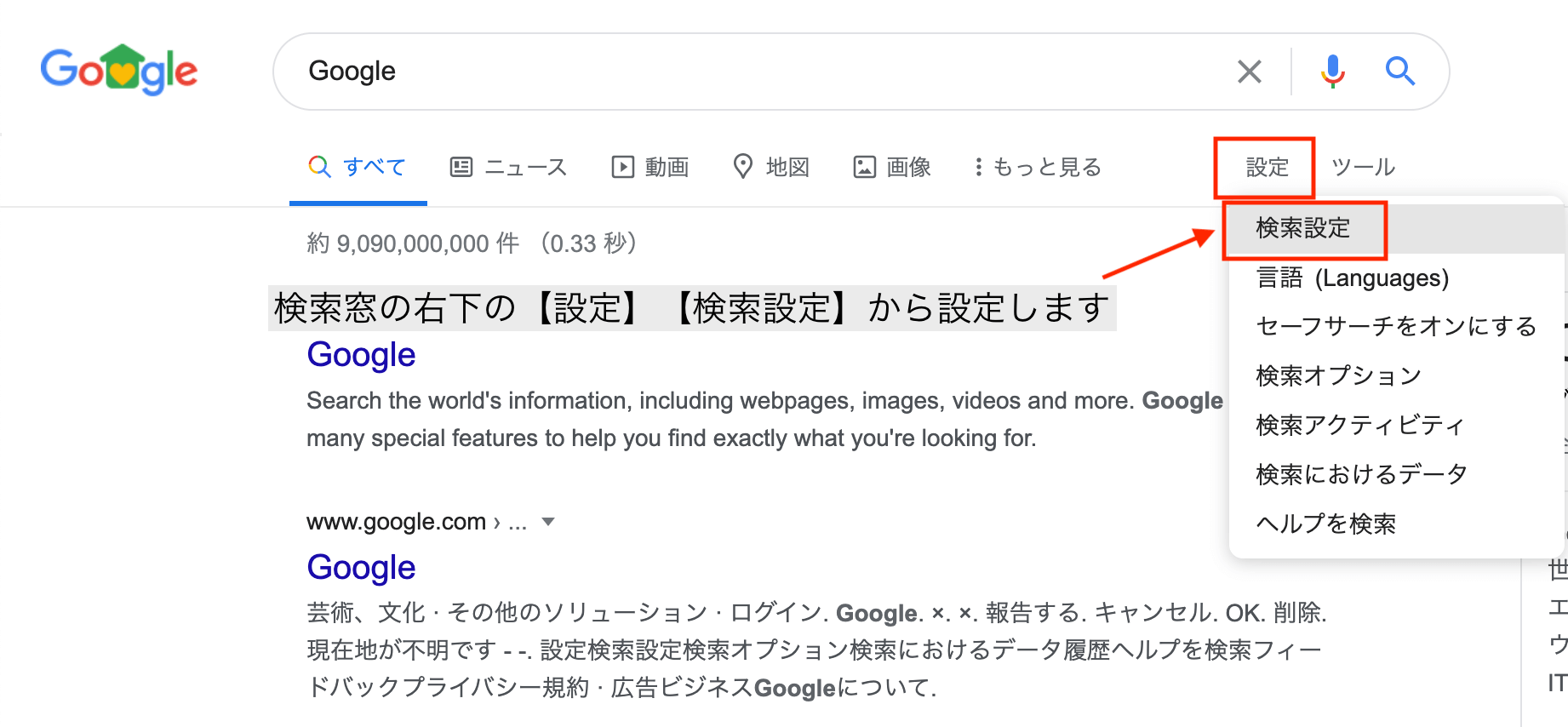
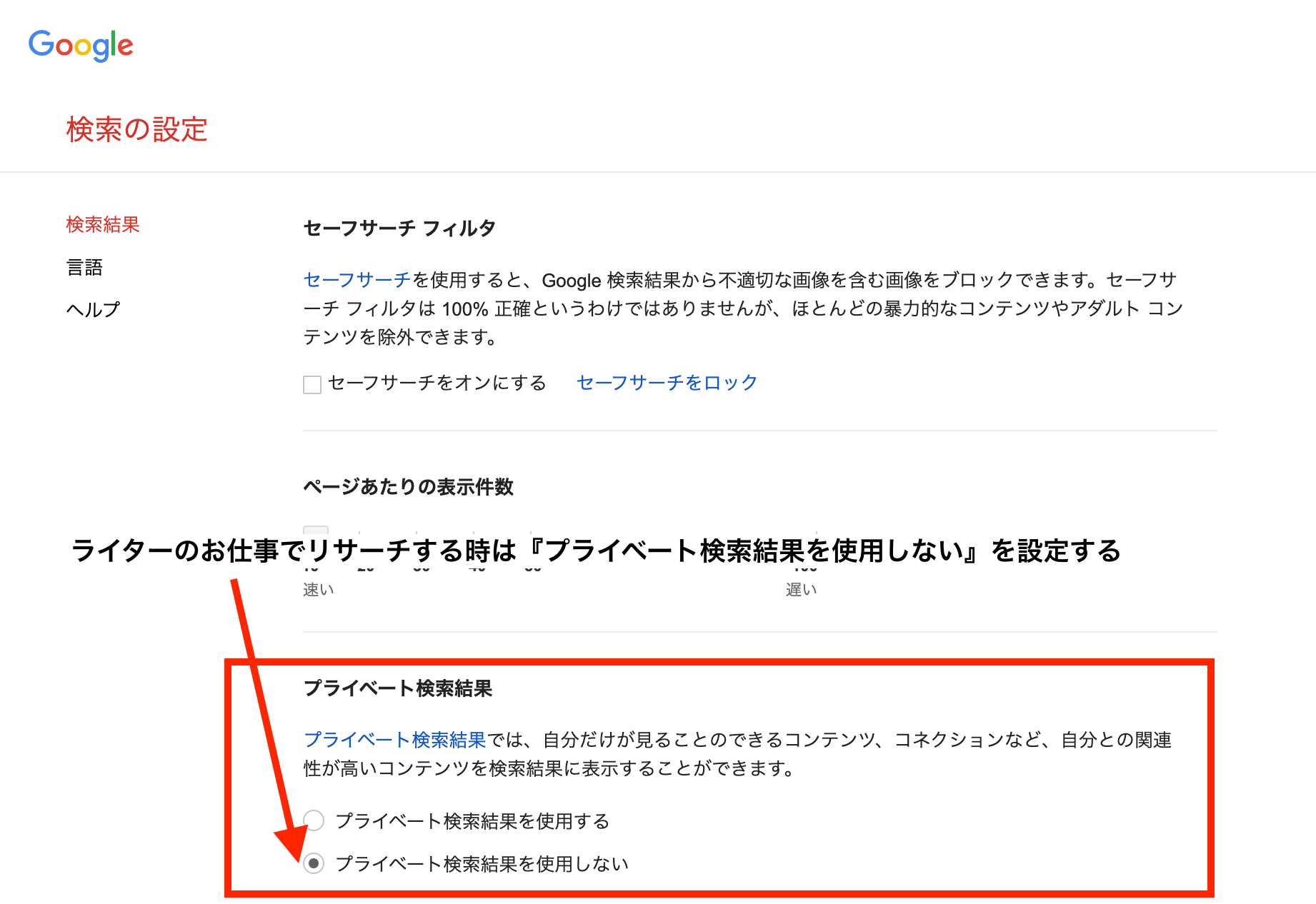
これでリサーチの準備は完了!
キーワードを入力して検索画面に出てきた上位検索の記事をリサーチしましょう。
3.記事を書く前には、しっかり構成を練ろう!
記事を書く時はまず構成(見出し)を考えます。
見出しを考える時には以下の2点を意識する。
- できるだけ見出しには多くのキーワードを入れるようにする
- 忙しい人が見出しだけを流し読みしても、知りたいことがわかる記事の構成にする
Googleはタイトルや見出しを重視して見ているので、タイトルや見出しにキーワードを多く含めることで、Googleに評価されやすくなります。
Googleに評価されるためにも該当キーワードと関連キーワードは出来るだけ多くタイトル・見出しに入れましょう。

ただし、キーワードを入れすぎて、不自然にならないように!
見出しをつける時に注意するべきこと
- H1は記事のタイトルのみで使う(1つの記事に1回しか使いません)
- 記事の中のメインの見出しはH2を使う
- H2の次にいきなりH4がくるのはNG。タグは順番に使う
4.見出しに合わせて記事を書いていこう
2でリサーチしてまとめた記事の中に、独自の経験談や「これも伝えた方がいい」という内容加えてさらにまとめていきます。
その時に、リサーチした記事をコピペするのはNG!
Googleがコピペと判断すると、記事の評価が下がるだけで無く、サイト全体の評価も下がってしまいます。
内容は同じようなことでも、文章の伝え方は変えることが大切です。
5.記事を書き終えたら『コピペチェッカー』で確認しよう
コピペチェッカーというものがあるので、記事を書いたら必ずチェックしましょう。
インターネット上で公開されている文章と照らし合わせて、コピペかどうかをチェックできるツールがあります。
私が使っているコピペチェッカーは『 CopyContentDetector 』
CopyContentDetectorの良い点は以下の通り↓
- 使い方が簡単
- ユーザー登録不要
- 無料プランでも4000字まで解析できる
使い方は以下の通り↓
- 「調査対象テキスト」ボックスの中に文章を貼り付ける
- 除外したいドメインがある場合は入力する
- 「チェックする」ボタンを押す
- しばらく待っていると検索結果が確認できるようになる
画像でも説明してみます。
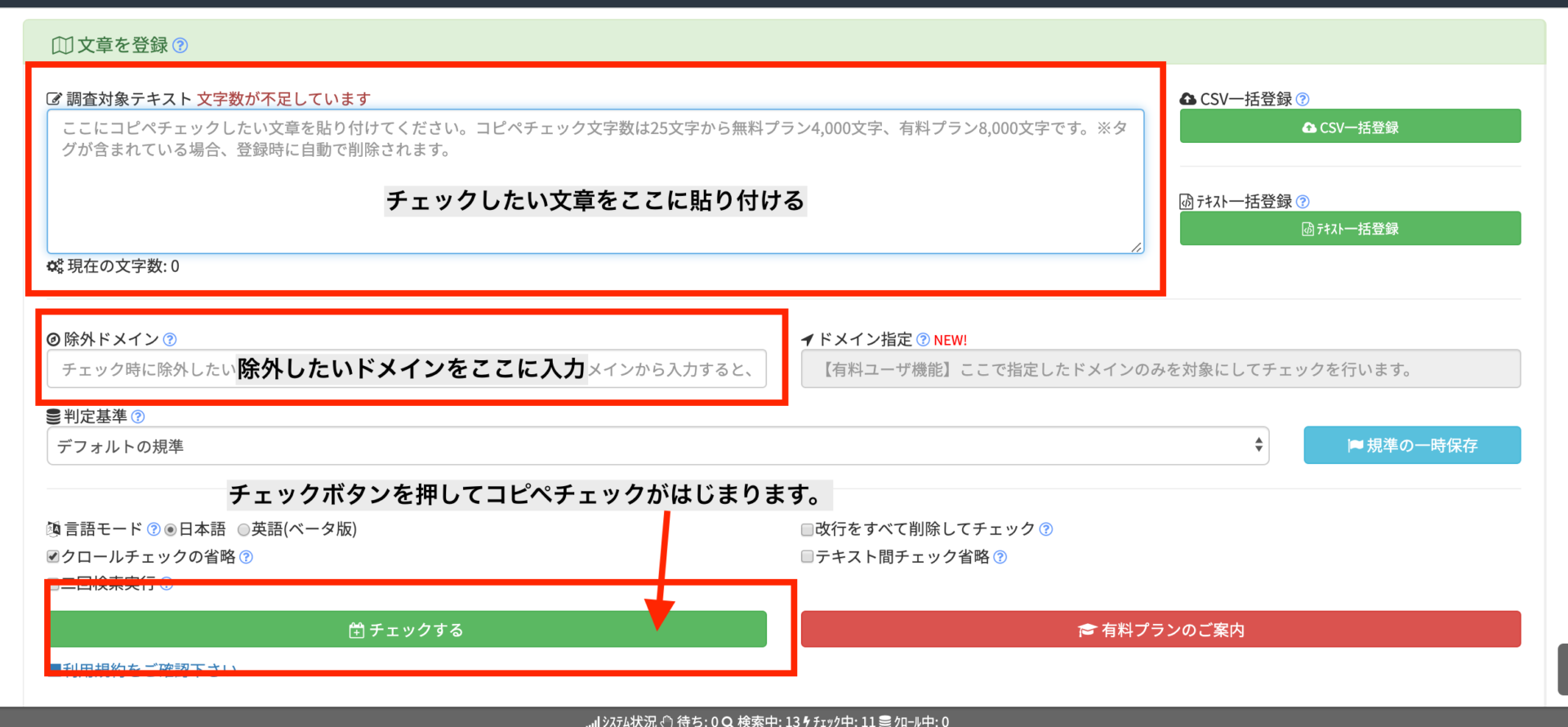
入力が完了したら「チェックする」ボタンを押して、実行待ちが全て完了するまで待機する。
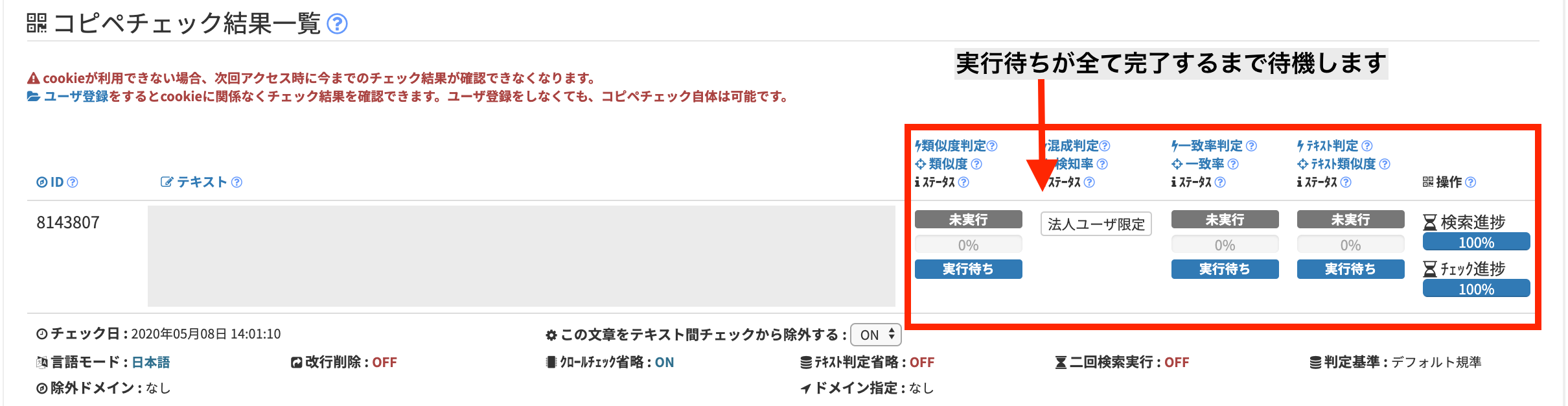
実行待ちが完了になると、調査結果が出てきます。
『詳細表示』を押してコピペチェックの結果を確認しましょう。
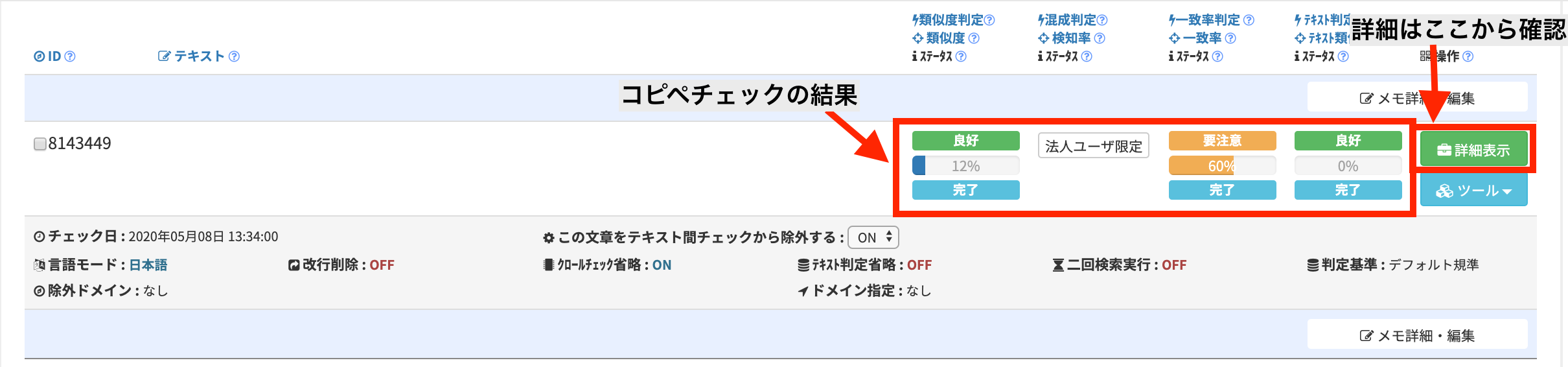

誤字脱字の確認もお忘れなく!
記事を書く時に注意すべきライティングの基本

記事を書くことに慣れている人にとっては当たり前のことだと思いますが、私は最初ライティングの知識がなかったので、知らないことばかりでした。
記事を書く時は以下の内容に気をつけて書きましょう!
- 結論を先に書く 総論→各論→まとめ/起・承・転・結
- 序章は必ず書く。 序章で結論を書いて、文章を読んでもらえるように工夫する
- 数字、英字、パーセント、()などの記号、スペースは半角文字
(例)「1000」ではなく「1,000」 - 金額の場合は3桁毎に半角カンマを入れる
(例)「1,000円」「10,000円」 - 句読点は、音読または声に出して読み返して違和感がないようにする
- 基本的に「ですます調」で統一する。
- 同じ語尾が連続して登場しないようにする
- 読み手は1人!
「みなさん」「〜な方も多い」「今回は」といった表現を使わないようにする - プレビューで読み返して、PCで最大3行、スマホで最大5行でとどまるようにする
- 「①」などの機種依存文字は使わない
- 顔文字や、w、などは使用しない。
- 記事の文字数の目安は3,000文字
※目安であって、3,000文字以上でも問題はない
記事の中で写真を使う際に注意すること

- 質の良い写真を使う
- 表示速度を高めるために、ファイルサイズを圧縮した状態でアップロードする
- 自宅近辺の写真を使う場合はEXIF情報を削除する
- 画像が何を表しているのか代替テキスト欄に入力する
※SEO対策になります。
フリー画像サイトなら『O-DAN(オーダン)』がおすすめ
フリー画像なら『O-DAN(オーダン)』がおすすめです。
38サイトから無料写真素材を検索することができます。
画像のファイルを圧縮するなら
ネットで「画像圧縮」と検索するとフリーで使える色々なサイトが出てきます。
私は『TinyPNG』を使っています。
ワードプレスで使う画像を圧縮したい場合には、画像圧縮を自動でしてくれるプラグインを入れるのがおすすめです。(プラグインは後ほど紹介しています)
EXIF(エグジフ)情報とは?!
写真には下記のような色々なデーターが含まれているのです。
- 撮影日時
- 位置情報(ジオタグ)
- 撮影方向
- 撮影機器のメーカー名(製造・販売元)
- 撮影機器のモデル名(カメラ付き携帯電話・スマートフォンの機種名など)
などなど
このような情報のことをEXIF情報と言います。
EXIF情報のおかげで撮影日時や場所を後から参照したり、それらによって写真を整理したり、適切なサイズでのプリントができたりと便利なことがたくさん。
しかし、便利な反面、個人情報を特定されてしまう可能性があるのです。
なので、記事の中で写真を使う時には必ずEXIF情報を削除してから写真をアップロードする必要があります。

ブログなどで自宅で撮った写真を公開した際、Exif情報が残ったままだと第三者に自宅の位置が特定されてしまうことも。
怖いですよね。
EXIF情報の削除は忘れないようにしましょう!
ちなみに、みんながよく使うInstagramやTwitterなどの主流のSNSはアップロードすると自動でEXIF情報が削除されるようになってるよ。
ワードプレスなら写真のEXIF情報の削除と圧縮が一緒にできるプラグイン『EWWW Image Optimizer』がおすすめ
WordPress なら『EWWW Image Optimizer』のプラグインをインストールして有効化するのがおすすめ。
写真のEXIF情報の削除と圧縮が一気にできます。

私のブログにもこのプラグインを入れています。
画像の代替えテキストはSEO対策に必須
画像だけだと、検索エンジンはその画像が何なのかを理解することができません。
しかし、画像に代替テキストを設定することで、検索エンジンが画像の内容を理解し、Google画像検索などに表示されるようになります。
SEO対策になるので、画像の代替えテキストは必ず入力しましょう!
おわりに
最後までお読みいただきありがとうございます。
私がライターの仕事をはじめて、学んだことをまとめてみました。
これからも実践しながらもっともっと学んでいきたいと思います。
また、新たな知識が身についたらブログでアウトプットしたいと思います。

最後までお読みいただきありがとうございます。




コメント